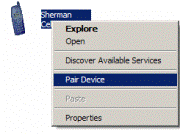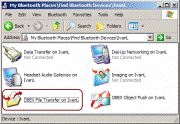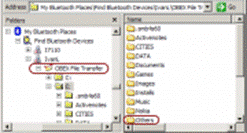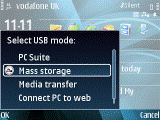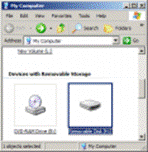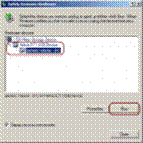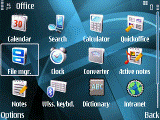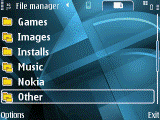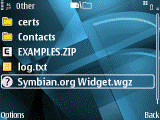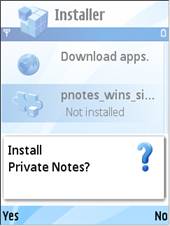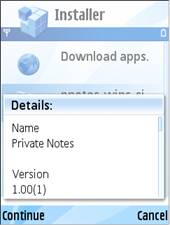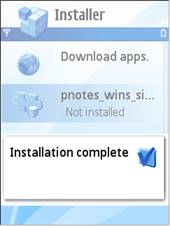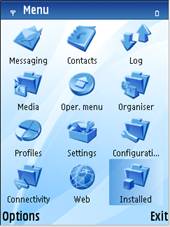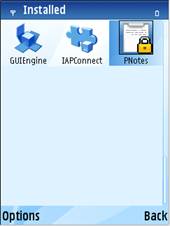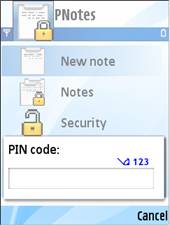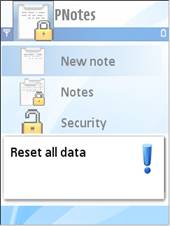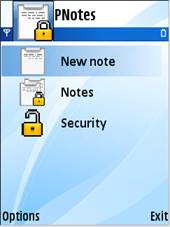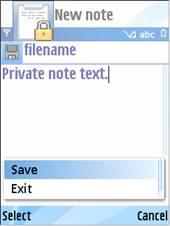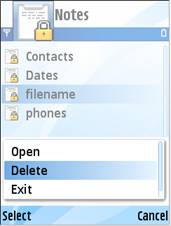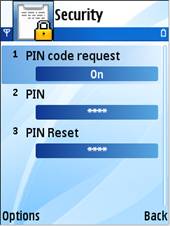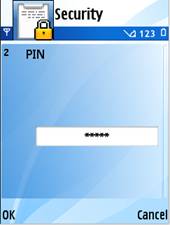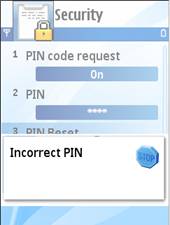SELLAITE
|
Private Notes |
|
For Symbian S60 |
User Guide
Document v1.00(2)
Table of Contents
1.
Introduction
1.1
Features
1.2
System requirements
2.
Copy SIS to the
phone.
2.1
How to install the application via Nokia PC Suite
2.2
How to install the application via Bluetooth, IRDA or Cable
2.2.1
Bluetooth
2.2.2
USB
3.
Installing Private
Notes
4.
Using Private Notes
1.
Introduction
1.1
Features
Application
Private Notes used for create the text
notes and save them into private folder of file system, this is making them
hidden from users and protects from free access. The program supports two
languages: English, Russian.
1.2
System
requirements
1)
Symbian 9.x S60 3rd Edition
or later phone OS
2)
A PC desktop with installed Nokia
PC Suite
3)
Bluetooth/IR/Cable between PC and
phone
2. Copy SIS to the phone
2.1
How to
install the application via Nokia PC Suite
All Symbian phones come with a "connectivity suite" (PC suite) -
typically native a PC application that provides an easy user interface for
copying files to and from the phone, backing up your data and installing
applications. When you use PC suite to install and application it does all
of the copying and installation automatically. The other methods require
separate copy and installation stages.
You first need to install PC suite from either the CD that was provided
with the phone or the manufacturer's web site. Once the connectivity software
is installed:
·
Connect your phone via USB.
·
Select "PC Suite" on
your phone
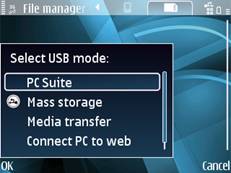
·
On your PC, click the Install
Applications icon and follow the
on-screen instructions
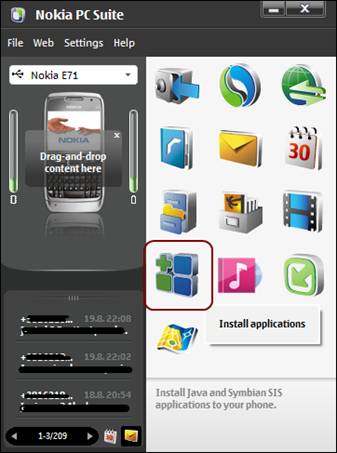
2.1
How to install the application via Bluetooth, IRDA or Cable
2.1.1
Bluetooth
Install Bluetooth drivers
You must have a Bluetooth device installed on your PC.
Bluetooth devices from different manufacturers have considerably different user
interfaces so please refer to manufacturer's web site if you need help setting
it up.
Search for
devices
You must establish a Bluetooth connection between your
PC and your phone. Make sure that your phone is visible using the
Bluetooth application on the phone (normally under Connectivity on the main
menu). Use your PC's Bluetooth application to search for devices. The search
may take a few minutes. Your phone should appear on the list of devices.
Pairing
|
Whilst
you can complete the transfer without pairing your PC and your phone, pairing
allows you to transfer files without having to enter a password every time. Pairing is a very common
function and should be easy to find in the menus. For example, in the HP Bluetooth
(WIDCOMM) drivers, you can right click on a device in the device list and
select 'Pair device'. |
Transferring
a single file
|
Once your desktop and phone are paired you can
drag-and-drop files onto the OBEX File Transfer on <phone-name> icon or send them to your phone by right-clicking and selecting Send To. Files uploaded this way arrive on the phone as
messages in the Messaging application. When you open the message the
installation starts. |
Browsing your phone's file systems via OBEX
|
You can access the phone
file systems and copy multiple files or whole directory hierarchies by using
OBEX file transfer. In our HP client software (WIDCOMM driver) we simply
double click on the OBEX File Transfer. |
Using PC
suite over Bluetooth
You can use the install functionality of PC suite over
Bluetooth. Follow the instructions in your PC suite to connect to your phone.
Use the Install Applications icon to install your application.
2.1.2
USB
This is a fairly straightforward way of transferring
files. The phone appears as an external disk when connected to your computer
via USB.
Note
For some phones, it is necessary to first install USB drivers. Use the CD
supplied with your phone to install the drivers, or get the latest driver from
the phone manufacturer.
Steps:
- On
your PC right click on the file you want to upload (typically SIS, SISx, JAR or WGZ file) and select Copy
- Connect
your phone to the computer using a USB cable. Your phone will display a
dialog (Figure 1). Select Mass
media.
- The
phone's mass media should appear as a removable disk in your file manager
(Figure 2). In this example, the OS has assigned drive letter H: to
the phone.
- Right
click on H:\Others in your file manager, and select Paste
- Safely
disconnect the phone - see Figure 3.
|
Figure
1 USB Connection menu |
Figure
2 Phone appears as a removable drive |
Figure
3 Safely disconnect the phone |
You can now proceed with installation as follows:
- On
your phone, open File Manager
- File
Manager can be found in the Applications menu on most phones.
- On
business phones (e.g. E series), File Manager is usually in the Office
menu
- Open mass
media, usually E drive on your phone, then open the other
folder.
- Find
the file you just transferred and open it. This starts the installation
process.
|
Figure
4. File manager |
Figure
5. 'Other' directory on mass media |
Figure 6. Open the file to start installation |
3.
Installing
Private Notes
|
|
Before
you can use Private Notes, it needs
to be installed on your handset. At the end of the download process, the
following screen appears. Press Yes using your left soft key. |
|
|
Read
details about program. Click Continue
and continue to install Private Notes. |
|
|
Select
the location you would like to use and press Select using your left
soft key |
|
|
Once the
installation is complete, an Installation Complete message appears briefly.
You are now ready to run Private Notes. |
|
|
Installed
application can be found in Applications
or Installed folder. |
|
|
For run
the application move cursor to the icon and select Open from Options
menu. |
4. Using Private Notes
|
|
|
4.1
Entering
|
|
A PIN
codes is required to secure the program from other people and to protect your
notes. Private Notes uses two
different type of PIN codes: 1. PIN used for entering to application. 2. PIN Reset used for remove all data and
settings. Default
values: PIN
= 12345 PIN Reset = 54321 For
entering to Private Notes enter the
PIN code in dialog. |
|
|
Warning: If you enter the PIN Reset code next dialog will be appear. This dialog let You
know that all notes will be removed from device and PIN codes will be set to
default values. |
4.2
Main menu
|
|
Main menu
of program contain three items: 1)
New note – menu
used for creating of new notes and storing them into private folder of device 2)
Notes – menu
used for reading and removing stored notes 3)
Security – menu
used for setting up PIN codes Use
up/down arrow to select needed menu item. |
||
|
4.3
New note |
|
||
|
|
To create
and store protected Notes open editor from menu New note.
|
||
|
|
If you
want to read/edit or delete notes select the Notes menu item : For Reading protected Notes: 1. Uses
up/down arrow to focus the Note. 2. Open the
message uses command Open from
menu Options. 3. Do edit
note. 4. Save note
from Options menu. For Delete note: 1. Uses
up/down arrow to focus the Note. 2. Open the
message uses command Delete from
menu Options. |
4.4
Security
|
|
Security
settings enables to set PIN/PIN Reset
codes for Private Notes and show or
hide a PIN dialog request for entering to program PIN code request value
can be set to ON/OFF from menu Options.
|
|
|
PIN is a secret key for entering to program, cannot be
empty. PIN Reset is
secret key for resetting all data to default values. Default
values: PIN1 =
12345 PIN2 =
54321 |
|
|
In case
if You entering PIN codes with the same values will be appear warning note,
and the last entered PIN will be NOT
saved. |
|
|
|